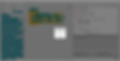فرشاة الرسم
غرض المشروع: وحدة الأزرار ومحرك التيار المستمر باستخدام بطاقة التحكم Pinoo لإنشاء نظام فرشاة الطلاء مع الأزرار.
مدة: 2 دروس
الفئة العمرية: 7 سنوات فما فوق
مجموعة Pinoo: طقم كامل.
الانجازات:
تعلم كيفية ترميز لوحة التحكم Pinoo
يتعلم رمز وحدة الزر.
يتعلم محرك التيار المستمر الترميز.
يطور المهارات الحسابية.
تطوير مهارات البرمجة.
المواد التي سيتم استخدامها: برنامج Mblock 3 ، بطاقة التحكم Pinoo ، وحدة الأزرار ، محرك التيار المستمر ، كابل التوصيل.
المواد المطلوبة للتصميم: فوركس ، قطن سادة ، اسطوانة طباعة ثلاثية الأبعاد ، مقص ، مسدس غراء ، دهان ، شريط لاصق
بناء المشروع:
نقسم قطن الوسادة إلى جزأين منفصلين ونغطي محيط أسطوانتنا في 2-3 طبقات بمساعدة مسدس سيليكون.
قطعنا أربع قطع مستطيلة بعرض 3 سم من الفوركس.
نصلح أحد الأجزاء في المحرك بمساعدة مسدس السيليكون. نصلح جزء آخر للمحرك.
نقوم بإصلاح الجزء الثالث ، مع ترك جزء قضيب المحرك في الأعلى.
نقوم بتثبيت كابلات المحرك في الجزء الداخلي بشريط لاصق.
نفتح نافذة مستطيلة أفقية مقاس 2 × 1 سم في منتصف آخر قطعة مستطيلة متبقية ، نلصق وحدة الزر في الجزء العلوي من المستطيل ونمرر الكابل عبر النافذة ونأخذها إلى الداخل.
نصلح الجزء الذي نلصق فيه وحدة الزر بالجزء الخامل من المحرك.
*** يجب أن تكون الكابلات مرئية من الجزء السفلي. إذا كنت ترغب في ذلك ، يمكنك تقصير طول القطع في هذه المرحلة.
نغلق الجزء العلوي من المحرك بقطع قطعة من العملات الأجنبية.
قمنا بقص قطعتين مربعتين مقاس 10.5 × 10.5 سم وقطعتين مستطيلتين مقاس 10x4 سم من فوركس يمكنك تلوين القطع في هذه المرحلة إذا كنت ترغب في ذلك.
نفتح نافذة مربعة مقاس 2 × 2 سم في منتصف إحدى القطع المربعة.
نصلح هذه القطعة المربعة في الجزء السفلي من التصميم الذي أنشأناه باستخدام المحرك.
*** نسمح لكابلات المحرك والأزرار بالمرور عبر هذه النافذة.
دعونا نجعل اتصالاتنا. نقوم بتوصيل كبل المحرك بمدخل A1 / A2 (يمين) من المدخلات المناسبة للمحرك ، ووحدة الزر إلى المدخل الأرجواني رقم 4 بكابل توصيل.
نقوم بتثبيت القطعة المربعة الأخرى في الجزء السفلي من لوحة Pinoo الخاصة بنا والقطع المستطيلة لتشكيل جدار.
نعلق الجزء الأسطواني على المحرك.
يمكنك تزيين التصميم كما يحلو لك.
لقد أكملنا اتصالاتنا وتصميمنا ، فلننتقل الآن إلى جزء الترميز. لهذا ، استخدم تطبيق mblock-3. سوف نستخدم
لنقم بتوصيل بطاقة التحكم Pinoo بالكمبيوتر بمساعدة كابل التوصيل وتسجيل الدخول إلى تطبيق Mblock3. ثم دعنا نقدم بطاقة Pinoo Control Card الخاصة بنا إلى الكمبيوتر. لهذا ، نضغط أولاً على خيار المنفذ التسلسلي في علامة التبويب الاتصال ، ثم نختار COM3. (قد يختلف الرقم حسب الكمبيوتر والمنفذ.)
بعد إجراء اتصال المنفذ التسلسلي ، دعنا نختار البطاقة التي سنستخدمها من علامة تبويب البطاقات. نحن نعمل مع طراز Nano من Arduino.
لإضافة امتداد Pinoo إلى جهاز الكمبيوتر الخاص بنا ، نضغط على خيار إدارة الامتدادات من علامة تبويب الامتدادات. في النافذة التي تفتح ، نكتب "Pinoo" في محرك البحث ويكفي أن نقول تنزيل للنتيجة. تم تثبيته على جهاز الكمبيوتر الخاص بنا.
نصل إلى علامة تبويب الامتدادات مرة أخرى ونضغط على Pinoo. سنكتب أكوادنا بامتداد Pinoo.
في جزء الترميز ؛ نحصل على الكود عندما نضغط على Green Flag من قائمة Events لبدء التطبيق. نظرًا لأننا نريد أن تعمل جميع كتل التعليمات البرمجية التي سنكتبها بشكل مستمر ، فإننا نبدأ بأخذ كتلة التعليمات البرمجية من علامة تبويب التحكم لتكرارها باستمرار. سوف نحصل على المساعدة من الدمية لمعرفة قيمة وحدة الزر. لهذا ، نحصل على الأمر لقول مرحبًا من علامة تبويب العرض. بدلاً من عبارة hello ، نحصل على كتلة التعليمات البرمجية المتعلقة بوحدة الزر في علامة تبويب الروبوتات. نقوم بتغيير إدخال الدبوس إلى Pinoo4 ، والذي نتصل به.
دعنا نضغط على العلم الأخضر ونلاحظ القيم التي يتلقاها المستشعر بالضغط على الزر. إذا كانت قيمة الزر 1 ، أي إذا تم الضغط على الزر ، دع المحرك يبدأ ، وإذا لم يكن كذلك (إذا كانت القيمة 0) ، يجب أن يتوقف المحرك. الآن دعنا نحول هذا إلى رمز.
لإنشاء حلقة الشرط (If) ، نحصل على جملة if من علامة تبويب التحكم.
لإنشاء قسم الشرط ، نحصل على التعبير متساويًا من علامة تبويب العمليات. في المربع الأول ، نضع كتلة الشفرة المتعلقة بوحدة الزر من علامة تبويب الروبوتات. نغير رقم التعريف الشخصي إلى pinoo4. نكتب 1 في الثانية صندوق.
إذا كانت قيمة الزر تساوي 1 ، يجب أن يدور المحرك ، أي الفرشاة ، لهذا ، نحصل على Pinoo Bot Wheel: Right Direction Forward Speed 0 من علامة تبويب الروبوتات. نغير جزء السرعة إلى 255.
إذا كانت قيمة الزر ليست 1 ، أي إذا لم يتم الضغط على الزر ، يجب أن يكون المحرك / الفرشاة في وضع الراحة. بالنسبة للقسم بخلاف ذلك ، نحصل على Pinoo Bot Wheel: Right Direction Forward Speed 0 من الروبوتات التبويب.
بعد الانتهاء من أكوادنا ، نتحقق من تشغيل مشروعنا بالضغط على العلم الأخضر. عندما نضغط على الزر ، يجب أن تدور الفرشاة ، وعندما نرفع يدنا عن الزر ، يجب أن تتوقف الفرشاة.
إذا لم تكن هناك مشكلة في تشغيل مشروعنا ، فنحن بحاجة إلى تحميل الرموز التي كتبناها في بطاقتنا من أجل تشغيل مشروعنا باستخدام مصدر طاقة مستقل عن الكمبيوتر.
لهذا ، استخدمنا الكود للنقر على العلم الأخضر في البداية والرمز حيث لدينا الدمية يخبر قيمة الزر. برميها في سلة المهملات ، نحصل على كود برنامج Pinoo من قائمة الروبوتات.
انقر بزر الماوس الأيمن على الكود وانقر فوق تحميل إلى اردوينو (نحن نعمل مع اردوينو كلوحة.)
نحن في انتظار تحميل الرموز على البطاقة. بعد اكتمال التثبيت ، نغلق النافذة.
إذا لم تكن هناك مشكلة ، فنحن نزيل كابل الطاقة من الكمبيوتر ، ونشغل بطاقة Pinoo Control الخاصة بنا بمساعدة بطارية 9 فولت وغطاء بطارية. نقوم أيضًا بإحضار زر التشغيل-الإيقاف ، الموجود بجوار إدخال البطارية مباشرةً ، إلى وضع التشغيل.
























.jpg)






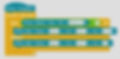.jpg)