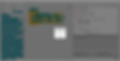Pensel
Projektformål: Knapmodul og jævnstrømsmotor ved hjælp af Pinoo kontrolkort At skabe et penselsystem med knapper.
Varighed: 2 lektioner
Aldersgruppe: 7 år og ældre
Pinoo sæt: Komplet sæt.
Præstationer:
Lær at kode Pinoo kontroltavle
Lærer at kode knapmodulet.
DC-motor lærer at kode.
Udvikler algoritmiske færdigheder.
Kodningsfærdigheder udvikles.
Materialer, der skal bruges: Mblock 3 program, Pinoo kontrolkort, knapmodul, jævnstrømsmotor, tilslutningskabel.
Nødvendige materialer til design: Forex, pad bomuld, cylinder 3D udskrift, saks, limpistol, maling, tape
Projektkonstruktion:
Vi deler bomuldspuderne i to separate dele og dækker omkredsen af vores cylinder i 2-3 lag ved hjælp af en silikonepistol.
Vi skærer fire rektangulære stykker 3 cm brede fra Forex.
Vi fikserer en af delene til motoren ved hjælp af en silikonepistol. Vi fikserer en anden del til motoren.
Vi fikserer den tredje del og efterlader stangdelen af motoren på toppen.
Vi fastgør motorkablerne til den indre del med tape.
Vi åbner et 2 x1 cm vandret rektangulært vindue i midten af vores sidste tilbageværende rektangulære stykke Vi klæber knapmodulet på den øverste del af rektanglet og fører kablet gennem vinduet og tager det indenfor.
Vi fikserer den del, hvor vi klæber knapmodulet til motorens tomgangsdel.
***Kablerne skal være synlige fra den nederste sektion. Hvis du ønsker det, kan du forkorte længden af stykkerne på dette tidspunkt.
Vi lukker den øverste del af motoren ved at skære et stykke forex.
Vi skærer to firkantede stykker på 10,5 x 10,5 cm og to rektangulære stykker på 10x4 cm fra Forex. Du kan farve stykkerne på dette tidspunkt, hvis du ønsker det.
Vi åbner et 2x2 cm firkantet vindue midt i en af vores firkantede brikker.
Vi fikserer dette firkantede stykke til bunden af det design, vi skabte med motoren.
*** vi lader motor- og knapkablerne passere gennem dette vindue.
Lad os skabe vores forbindelser. Vi forbinder motorkablet til A1/A2-indgangen (højre) fra de relevante indgange til motoren, og knapmodulet til den lilla indgang nummer 4 med et tilslutningskabel.
Vi fastgør det andet firkantede stykke til bunden af vores Pinoo-bræt og de rektangulære stykker for at danne en væg.
Vi fastgør den cylindriske del til motoren.
Du kan dekorere designet som du ønsker.
Vi har afsluttet vores forbindelser og design, lad os nu gå videre til kodningsdelen. Til dette skal du bruge mblock-3-applikationen. vi vil bruge
Lad os forbinde vores Pinoo kontrolkort til computeren ved hjælp af forbindelseskablet og logge på Mblock3-applikationen. Så lad os introducere vores Pinoo kontrolkort til computeren. Til dette klikker vi først på den serielle port mulighed på fanen Connect. Derefter vælger vi COM3. (Antallet kan variere afhængigt af computeren og porten.)
Efter at have oprettet den serielle portforbindelse, lad os vælge det kort, vi vil bruge, fra fanen kort. Vi arbejder med Nano-modellen af Arduino.
For at tilføje Pinoo-udvidelsen til vores computer, klikker vi på administrer udvidelsesmuligheden fra udvidelsesfanen. I vinduet, der åbnes, skriver vi "Pinoo" i søgemaskinen, og det er nok at sige download til resultatet. er blevet installeret på vores computer.
Vi kommer til udvidelsesfanen igen og klikker på Pinoo. Vi vil skrive vores koder med Pinoo-udvidelsen.
I kodningsdelen; Vi får koden, når vi klikker på det grønne flag fra begivenhedsmenuen for at starte applikationen. Da vi ønsker at alle de kodeblokke vi vil skrive skal fungere kontinuerligt, starter vi med at tage kodeblokken fra kontrolfanen for at gentage den kontinuerligt. Vi vil få hjælp af dukken til at lære værdien af knapmodulet. Til dette får vi kommandoen til at sige hej fra fanen visning. I stedet for hej-sætningen får vi kodeblokken relateret til knapmodulet i robotfanen. Vi ændrer pin-indgangen til Pinoo4, som vi forbinder til.
Lad os klikke på det grønne flag og observere de værdier, som sensoren modtager ved at trykke på knappen. Hvis værdien af knappen er 1, dvs. hvis knappen trykkes ned, lad motoren starte, hvis ikke (hvis værdien er 0), skal motoren stoppe. Lad os nu omdanne dette til kode.
For at oprette Condition(If)-løkken får vi hvis ikke-sætningen fra kontrolfanen.
For at oprette betingelsessektionen får vi udtrykket lige fra operationsfanen I den første boks placerer vi kodeblokken relateret til knapmodulet fra robotfanen Vi ændrer pin-nummeret til pinoo4 Vi skriver 1 i den anden boks.
Hvis knapværdien er lig med 1, skal motoren, nemlig børsten, rotere. Til dette får vi kommandoen Pinoo Bot Wheel: Right Direction Forward Speed 0 fra robotfanen. Vi ændrer hastighedsdelen til 255.
Hvis knapværdien ikke er 1, det vil sige hvis der ikke trykkes på knappen, skal motoren/børsten være i ro. Til den ellers sektion får vi Pinoo Bot Wheel: Right Direction Forward Speed0 kommandoen fra robotterne fanen.
Efter at have udfyldt vores koder, kontrollerer vi driften af vores projekt ved at klikke på det grønne flag. Når vi trykker på knappen, skal vores børste rotere. Når vi tager hånden fra knappen, skal vores børste stoppe.
Hvis der ikke er noget problem i driften af vores projekt, skal vi indlæse de koder, vi har skrevet ind på vores kort, for at kunne køre vores projekt med en strømforsyning uafhængig af computeren.
Til dette brugte vi koden til at klikke på det grønne flag i begyndelsen og koden, hvor vi fik dukken til at fortælle knapværdien. ved at smide den i skraldespanden, får vi Pinoo Program-koden fra Robots-menuen.
Højreklik på koden og klik upload til arduino. (Vi arbejder med arduino som et bræt.)
Vi venter på, at koderne bliver uploadet til kortet. Når installationen er færdig, lukker vi vinduet.
Hvis der ikke er noget problem, fjerner vi vores strømkabel fra computeren.Vi forsyner vores Pinoo Control-kort ved hjælp af et 9v batteri og et batteridæksel. Vi bringer også tænd-sluk-knappen, som er lige ved siden af batteriindgangen, til tændt position.
























.jpg)






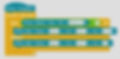.jpg)