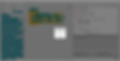Pinceau
Objectif du projet : module de boutons et moteur à courant continu utilisant la carte de contrôle Pinoo Pour créer un système de pinceaux avec des boutons.
Durée: 2 leçons
Tranche d'âge: 7 ans et plus
Ensemble Pinou : Ensemble complet.
Réalisations:
Apprenez à coder la carte de contrôle Pinoo
Apprend à coder le module bouton.
Le moteur à courant continu apprend à coder.
Développe des compétences algorithmiques.
Les compétences en codage se développent.
Matériaux à utiliser : Programme Mblock 3, carte de commande Pinoo, module de boutons, moteur à courant continu, câble de connexion.
Matériaux requis pour la conception : Forex, tampon de coton, cylindre imprimé en 3D, ciseaux, pistolet à colle, peinture, ruban adhésif
Construction du projet :
Nous divisons les cotons tampons en deux parties distinctes et couvrons le périmètre de notre cylindre en 2-3 couches à l'aide d'un pistolet à silicone.
Nous avons coupé quatre morceaux rectangulaires de 3 cm de large en Forex.
Nous fixons l'une des pièces au moteur à l'aide d'un pistolet en silicone. Nous fixons une autre pièce au moteur.
Nous fixons la troisième partie en laissant la partie tige du moteur sur le dessus.
Nous fixons les câbles du moteur à la partie intérieure avec du ruban adhésif.
Nous ouvrons une fenêtre rectangulaire horizontale de 2 x 1 cm au milieu de notre dernière pièce rectangulaire restante, nous collons le module de bouton sur la partie supérieure du rectangle et passons le câble à travers la fenêtre et le prenons à l'intérieur.
Nous fixons la partie où nous collons le module de bouton à la partie ralenti du moteur.
***Les câbles doivent être visibles depuis la section inférieure. Si vous le souhaitez, vous pouvez raccourcir la longueur des pièces à ce stade.
On ferme la partie supérieure du moteur en coupant un morceau de forex.
Nous avons découpé deux morceaux carrés de 10,5 x 10,5 cm et deux morceaux rectangulaires de 10x4 cm de Forex.Vous pouvez colorer les morceaux à ce stade si vous le souhaitez.
Nous ouvrons une fenêtre carrée de 2x2 cm au milieu d'une de nos pièces carrées.
Nous fixons cette pièce carrée au bas du design que nous avons créé avec le moteur.
*** nous laissons passer les câbles du moteur et des boutons par cette fenêtre.
Faisons nos liens. Nous connectons le câble du moteur à l'entrée A1/A2 (droite) des entrées appropriées pour le moteur, et le module de bouton à l'entrée violette numéro 4 avec un câble de connexion.
Nous fixons l'autre pièce carrée au bas de notre planche Pinoo et les pièces rectangulaires pour former un mur.
Nous attachons la partie cylindrique au moteur.
Vous pouvez décorer le design comme vous le souhaitez.
Nous avons terminé nos connexions et notre conception, passons maintenant à la partie codage. Pour cela, utilisez l'application mblock-3. nous utiliserons
Connectons notre Pinoo Control Card à l'ordinateur à l'aide du câble de connexion et connectons-nous à l'application Mblock3. Présentons ensuite notre carte de contrôle Pinoo à l'ordinateur. Pour cela, nous cliquons d'abord sur l'option de port série dans l'onglet Connexion, puis nous sélectionnons COM3. (Le nombre peut différer selon l'ordinateur et le port.)
Après avoir établi la connexion du port série, choisissons la carte que nous utiliserons dans l'onglet cartes. Nous travaillons avec le modèle Nano d'Arduino.
Afin d'ajouter l'extension Pinoo à notre ordinateur, nous cliquons sur l'option gérer les extensions de l'onglet extensions. Dans la fenêtre qui s'ouvre, nous écrivons "Pinoo" dans le moteur de recherche et il suffit de dire télécharger au résultat. a été installé sur notre ordinateur.
Nous arrivons à nouveau à l'onglet extensions et cliquons sur Pinoo. Nous allons écrire nos codes avec l'extension Pinoo.
Dans la partie codage ; Nous obtenons le code lorsque nous cliquons sur le drapeau vert dans le menu Événements pour démarrer l'application. Puisque nous voulons que tous les blocs de code que nous écrirons fonctionnent en continu, nous commençons par prendre le bloc de code de l'onglet de contrôle pour le répéter en continu. Nous allons obtenir l'aide de la marionnette pour connaître la valeur du module de bouton. Pour cela, nous obtenons la commande pour dire bonjour depuis l'onglet d'affichage. Au lieu de la phrase hello, nous obtenons le bloc de code lié au module de bouton dans l'onglet robots. Nous changeons l'entrée de la broche en Pinoo4, à laquelle nous nous connectons.
Cliquons sur le drapeau vert et observons les valeurs que le capteur reçoit en appuyant sur le bouton. Si la valeur du bouton est 1, c'est-à-dire si le bouton est enfoncé, laissez le moteur démarrer, sinon (si la valeur est 0), le moteur doit s'arrêter. Transformons maintenant cela en code.
Pour créer la boucle Condition(If), nous obtenons l'instruction if not de l'onglet control.
Pour créer la section de condition, nous obtenons l'expression égale à partir de l'onglet des opérations. Dans la première case, nous plaçons le bloc de code lié au module de bouton de l'onglet des robots. Nous changeons le numéro de broche en pinoo4. Nous écrivons 1 dans la seconde boîte.
Si la valeur du bouton est égale à 1, le moteur, à savoir la brosse, doit tourner, pour cela, on obtient la commande Pinoo Bot Wheel : Right Direction Forward Speed 0 depuis l'onglet robots. Nous changeons la partie vitesse en 255.
Si la valeur du bouton n'est pas 1, c'est-à-dire si le bouton n'est pas enfoncé, le moteur/la brosse doit être au repos.Pour la section sinon, nous obtenons la commande Pinoo Bot Wheel: Right Direction Forward Speed 0 des robots languette.
Après avoir rempli nos codes, nous vérifions le fonctionnement de notre projet en cliquant sur le drapeau vert. Lorsque nous appuyons sur le bouton, notre brosse doit tourner, lorsque nous retirons la main du bouton, notre brosse doit s'arrêter.
S'il n'y a pas de problème dans le fonctionnement de notre projet, nous devons charger les codes que nous avons écrits dans notre carte afin de faire fonctionner notre projet avec une alimentation indépendante de l'ordinateur.
Pour cela, nous avons utilisé le code pour cliquer sur le drapeau vert au début et le code où nous avons fait dire à la marionnette la valeur du bouton. en le jetant à la poubelle, on récupère le code du programme Pinoo depuis le menu Robots.
Faites un clic droit sur le code et cliquez sur télécharger sur arduino (nous travaillons avec arduino en tant que carte).
Nous attendons que les codes soient téléchargés sur la carte. Une fois l'installation terminée, nous fermons la fenêtre.
S'il n'y a pas de problème, on retire notre câble d'alimentation de l'ordinateur et on alimente notre carte Pinoo Control à l'aide d'une pile 9v et d'un cache pile. Nous plaçons également le bouton marche-arrêt, qui se trouve juste à côté de l'entrée de la batterie, en position marche.
























.jpg)






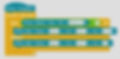.jpg)