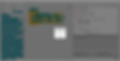Pennello
Scopo del progetto: modulo pulsanti e motore a corrente continua utilizzando la scheda di controllo Pinoo Per creare un sistema di pennelli con pulsanti.
Durata: 2 lezioni
Fascia di età: 7 anni e più
Set Pinoo: Set completo.
Risultati:
Impara a codificare la scheda di controllo Pinoo
Impara a codificare il modulo pulsante.
Il motore a corrente continua impara a programmare.
Sviluppa abilità algoritmiche.
Le abilità di codifica si sviluppano.
Materiali da utilizzare: Programma Mblock 3, scheda di controllo Pinoo, modulo pulsanti, motore CC, cavo di collegamento.
Materiali necessari per la progettazione: Forex, batuffolo di cotone, stampa 3D del cilindro, forbici, pistola per colla, vernice, nastro adesivo
Costruzione del progetto:
Dividiamo il batuffolo di cotone in due parti separate e copriamo il perimetro del nostro cilindro in 2-3 strati con l'aiuto di una pistola in silicone.
Tagliamo quattro pezzi rettangolari larghi 3 cm dal Forex.
Ripariamo una delle parti al motore con l'aiuto di una pistola in silicone. Ripariamo un'altra parte del motore.
Ripariamo la terza parte, lasciando sopra la parte a stelo del motore.
Fissiamo i cavi del motore alla parte interna con del nastro adesivo.
Apriamo una finestra rettangolare orizzontale di 2 x 1 cm al centro dell'ultimo pezzo rettangolare rimasto, incolliamo il modulo pulsante nella parte superiore del rettangolo, facciamo passare il cavo attraverso la finestra e lo portiamo all'interno.
Ripariamo la parte in cui attacciamo il modulo del pulsante alla parte inattiva del motore.
***I cavi dovrebbero essere visibili dalla sezione inferiore. Se lo desideri, in questa fase puoi accorciare la lunghezza dei pezzi.
Chiudiamo la parte superiore del motore tagliando un pezzo di forex.
Tagliamo due pezzi quadrati di 10,5 x 10,5 cm e due pezzi rettangolari di 10x4 cm dal Forex, in questa fase puoi colorare i pezzi se lo desideri.
Apriamo una finestra quadrata di 2x2 cm al centro di uno dei nostri pezzi quadrati.
Fissiamo questo pezzo quadrato sul fondo del disegno che abbiamo creato con il motore.
*** lasciamo passare i cavi del motore e del pulsante attraverso questa finestra.
Facciamo i nostri collegamenti. Colleghiamo il cavo motore all'ingresso A1/A2 (a destra) dagli ingressi appropriati per il motore e il modulo pulsanti all'ingresso viola numero 4 con un cavo di collegamento.
Fissiamo l'altro pezzo quadrato sul fondo della nostra tavola Pinoo e i pezzi rettangolari per formare un muro.
Attacchiamo la parte cilindrica al motore.
Puoi decorare il design come desideri.
Abbiamo completato le nostre connessioni e il design, ora passiamo alla parte di codifica. Per questo, usa l'applicazione mblock-3. noi useremo
Colleghiamo la nostra Pinoo Control Card al computer con l'aiuto del cavo di connessione ed accediamo all'applicazione Mblock3. Quindi introduciamo la nostra Pinoo Control Card al computer. Per questo, prima facciamo clic sull'opzione della porta seriale nella scheda Connetti, quindi selezioniamo COM3 (il numero può variare a seconda del computer e della porta).
Dopo aver effettuato la connessione alla porta seriale, scegliamo la scheda che utilizzeremo dalla scheda schede. Stiamo lavorando con il modello Nano di Arduino.
Per aggiungere l'estensione Pinoo al nostro computer, clicchiamo sull'opzione gestisci estensioni dalla scheda estensioni. Nella finestra che si apre, scriviamo "Pinoo" nel motore di ricerca e basta dire download al risultato. è stato installato sul nostro computer.
Arriviamo di nuovo alla scheda delle estensioni e facciamo clic su Pinoo. Scriveremo i nostri codici con l'estensione Pinoo.
Nella parte di codifica; Otteniamo il codice quando facciamo clic sulla bandiera verde dal menu Eventi per avviare l'applicazione. Poiché vogliamo che tutti i blocchi di codice che scriveremo funzionino continuamente, iniziamo prendendo il blocco di codice dalla scheda di controllo per ripeterlo continuamente. Otterremo aiuto dal pupazzo per apprendere il valore del modulo pulsante. Per questo, otteniamo il comando per salutare dalla scheda Visualizza. Invece della frase ciao, otteniamo il blocco di codice relativo al modulo pulsante nella scheda robot. Cambiamo l'input del pin in Pinoo4, a cui ci colleghiamo.
Clicchiamo sulla bandiera verde e osserviamo i valori che riceve il sensore premendo il pulsante. Se il valore del pulsante è 1, cioè se il pulsante è premuto, far partire il motore, in caso contrario (se il valore è 0) il motore deve fermarsi. Ora trasformiamo questo in codice.
Per creare il ciclo Condition(If), otteniamo l'istruzione if not dalla scheda di controllo.
Per creare la sezione condizione, otteniamo l'espressione uguale dalla scheda operazioni.Nella prima casella, posizioniamo il blocco di codice relativo al modulo pulsanti dalla scheda robot.Cambiamo il numero pin in pinoo4.Nella seconda scriviamo 1 scatola.
Se il valore del pulsante è uguale a 1, il motore, ovvero la spazzola, deve ruotare, per questo otteniamo il comando Pinoo Bot Wheel: Right Direction Forward Speed 0 dalla scheda robot. Cambiamo la parte relativa alla velocità in 255.
Se il valore del pulsante non è 1, cioè se il pulsante non viene premuto, il motore/spazzola deve essere a riposo, per la sezione altrimenti otteniamo il comando Pinoo Bot Wheel: Right Direction Forward Speed 0 dai robot scheda.
Dopo aver completato i nostri codici, controlliamo il funzionamento del nostro progetto cliccando sulla bandiera verde. Quando premiamo il pulsante, il nostro pennello dovrebbe ruotare, quando togliamo la mano dal pulsante, il nostro pennello dovrebbe fermarsi.
Se non ci sono problemi nel funzionamento del nostro progetto, dobbiamo caricare i codici che abbiamo scritto sulla nostra scheda per poter eseguire il nostro progetto con un'alimentazione indipendente dal computer.
Per questo, abbiamo utilizzato il codice per fare clic sulla bandiera verde all'inizio e il codice in cui il pupazzo indicava il valore del pulsante. gettandolo nella spazzatura, otteniamo il codice del programma Pinoo dal menu Robots.
Fare clic con il tasto destro del mouse sul codice e fare clic su Carica su arduino (lavoriamo con arduino come una scheda).
Stiamo aspettando che i codici vengano caricati sulla carta. Al termine dell'installazione, chiudiamo la finestra.
Se non ci sono problemi, rimuoviamo il nostro cavo di alimentazione dal computer. Alimentiamo la nostra scheda Pinoo Control con l'aiuto di una batteria da 9v e un tappo della batteria. Portiamo anche il pulsante di accensione, che si trova proprio accanto all'ingresso della batteria, in posizione di accensione.
























.jpg)






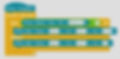.jpg)