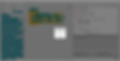Кисть
Цель проекта: кнопочный модуль и двигатель постоянного тока с использованием платы управления Pinoo. Создать систему кистей с кнопками.
Продолжительность: 2 урока
Возрастная группа: 7 лет и старше
Пино Набор: Полный комплект.
Достижения:
Научитесь программировать плату управления Pinoo
Научится кодировать модуль кнопки.
Двигатель постоянного тока учится программировать.
Развивает алгоритмические навыки.
Развиваются навыки кодирования.
Материалы, которые будут использоваться: Программа Mblock 3, плата управления Pinoo, кнопочный модуль, двигатель постоянного тока, соединительный кабель.
Материалы, необходимые для дизайна: Форекс, ватный тампон, 3D-печать цилиндра, ножницы, клеевой пистолет, краска, скотч
Строительство проекта:
Ватный тампон делим на две отдельные части и с помощью силиконового пистолета покрываем периметр нашего цилиндра в 2-3 слоя.
Вырезаем из форекса четыре прямоугольных куска шириной 3 см.
Крепим одну из деталей к двигателю с помощью силиконового пистолета. Крепим еще одну деталь к двигателю.
Закрепляем третью часть, оставив сверху стержневую часть мотора.
Закрепляем кабели двигателя к внутренней части скотчем.
В середине нашего последнего оставшегося прямоугольного куска открываем горизонтальное прямоугольное окно размером 2х1 см. Приклеиваем кнопочный модуль на верхнюю часть прямоугольника и пропускаем кабель через окно и забираем внутрь.
Закрепляем ту часть, где приклеиваем модуль кнопки, к неработающей части двигателя.
*** Кабели должны быть видны из нижней части. При желании на этом этапе можно укоротить длину кусочков.
Закрываем верхнюю часть двигателя, вырезав кусок форекса.
Из форекса вырезаем две квадратные детали 10,5 х 10,5 см и две прямоугольные 10х4 см. На этом этапе можно раскрасить детали по желанию.
Открываем квадратное окошко 2х2 см посередине одного из наших квадратных кусочков.
Прикрепляем этот квадратный кусок к нижней части конструкции, которую мы создали с помощью двигателя.
*** через это окно пропускаем кабели мотора и кнопки.
Давайте установим наши связи. Подключаем кабель мотора к входу A1/A2 (справа) от соответствующих входов для мотора, а модуль кнопки к фиолетовому входу номер 4 соединительным кабелем.
Мы прикрепляем другую квадратную часть к нижней части нашей доски Pinoo, а прямоугольные части образуют стену.
Прикрепляем цилиндрическую часть к двигателю.
Вы можете украсить конструкцию по своему желанию.
Мы завершили наши подключения и дизайн, теперь давайте перейдем к части кодирования. Для этого используйте приложение mblock-3. мы будем использовать
Давайте подключим нашу карту управления Pinoo к компьютеру с помощью соединительного кабеля и войдем в приложение Mblock3. Затем давайте введем нашу контрольную карту Pinoo в компьютер. Для этого мы сначала нажимаем на опцию последовательного порта на вкладке «Подключение», затем выбираем COM3 (номер может отличаться в зависимости от компьютера и порта).
После подключения к последовательному порту давайте выберем карту, которую будем использовать, на вкладке карт. Мы работаем с моделью Arduino Nano.
Для того, чтобы добавить расширение Pinoo на наш компьютер, мы нажимаем на опцию управления расширениями на вкладке расширений.В открывшемся окне пишем в поисковике «Pinoo» и достаточно сказать скачать в результате. был установлен на нашем компьютере.
Снова заходим во вкладку расширений и нажимаем на Pinoo. Мы будем писать наши коды с расширением Pinoo.
В части кодирования; Мы получаем код, когда нажимаем на зеленый флаг в меню «События», чтобы запустить приложение. Поскольку мы хотим, чтобы все блоки кода, которые мы будем писать, работали непрерывно, мы начинаем с того, что берем блок кода на вкладке управления, чтобы постоянно повторять его. Мы получим помощь от марионетки, чтобы узнать значение модуля кнопки. Для этого мы получаем команду поздороваться с вкладки просмотра. Вместо приветственной фразы мы получаем блок кода, относящийся к модулю кнопок на вкладке robots. Мы меняем пин-вход на Pinoo4, к которому и подключаемся.
Щелкаем по зеленому флажку и наблюдаем за значениями, которые получает датчик при нажатии на кнопку. Если значение кнопки равно 1, то есть если кнопка нажата, пусть двигатель запустится, если нет (если значение равно 0), то двигатель должен остановиться. Теперь давайте превратим это в код.
Чтобы создать цикл Condition(If), мы получаем оператор if not на вкладке управления.
Для создания раздела условия получаем выражение equal из вкладки Operations В первое поле помещаем блок кода, относящийся к модулю кнопки из вкладки robots Меняем номер вывода на pinoo4 Во втором пишем 1 коробка.
Если значение кнопки равно 1, мотор, а именно щетка, должен вращаться, для этого получаем команду Pinoo Bot Wheel: Right Direction Forward Speed 0 со вкладки роботов. Мы меняем часть скорости на 255.
Если значение кнопки не равно 1, то есть если кнопка не нажата, мотор/щетка должны находиться в состоянии покоя.Для иначе раздела мы получаем от роботов команду Pinoo Bot Wheel: Right Direction Forward Speed 0 вкладка
После заполнения наших кодов, проверяем работу нашего проекта, нажимая зеленый флажок. Когда мы нажимаем на кнопку, наша кисть должна вращаться, когда мы убираем руку с кнопки, наша кисть должна останавливаться.
Если в работе нашего проекта нет проблем, нам нужно загрузить записанные нами коды в нашу карту, чтобы запустить наш проект с независимым от компьютера источником питания.
Для этого мы использовали код, чтобы щелкнуть зеленый флаг в начале, и код, в котором марионетка сообщала значение кнопки. выкинув его в мусорку, получаем код программы Pinoo из меню Роботы.
Щелкните код правой кнопкой мыши и выберите «Загрузить в arduino» (мы работаем с arduino как с платой).
Ждем, пока коды загрузятся на карту. После завершения установки закрываем окно.
Если проблем нет, отсоединяем кабель питания от компьютера, питаем карту Pinoo Control с помощью батарейки 9v и крышки батарейного отсека. Мы также переводим кнопку включения-выключения, которая находится рядом с входом батареи, в положение «включено».
























.jpg)






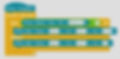.jpg)