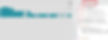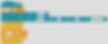Armoire à pharmacie
Objectif du projet : créer un système qui donne des avertissements pendant les heures de prise de médicaments et ouvre automatiquement le couvercle du médicament concerné en utilisant la carte de contrôle Pinoo, le servomoteur, le module de sonnerie et le module d'affichage LCD.
Durée: 2 leçons
Ensemble Pinou : Ensemble complet, ensemble Maker
Tranche d'âge: 7 ans et plus
Réalisations:
Apprend à coder la carte de contrôle Pinoo.
Apprend à utiliser l'écran LCD.
Apprend à utiliser le module buzzer.
Apprend à utiliser le servomoteur.
Développe des compétences algorithmiques.
Les compétences en codage se développent.
Matériaux à utiliser : Programme Mblock 3, carte de contrôle pinoo, servomoteur, module buzzer, module d'affichage LCD, câbles de connexion.
Matériaux requis pour la conception : Impressions 3D, pistolet à calfeutrer et mastic.
Construction du projet :
Pour notre projet, nous allons d'abord intégrer notre servomoteur.
Nous fixons notre servomoteur au corps de notre boîte à pharmacie, que nous avons conçu, avec un pistolet en silicone.
Ensuite, après avoir ajusté l'angle de notre servomoteur de drogue, nous fixons le couvercle et la brosse du servomoteur à l'aide d'un pistolet en silicone.
Ensuite, nous fixons notre module écran LCD et notre rampe, où nous placerons notre module buzzer, l'un à l'autre avec la boîte à médicaments.
Nous fixons notre module écran LCD à notre rampe avec un pistolet en silicone comme sur la photo.
Après avoir fixé notre module buzzer au bas de notre module d'affichage LCD, nous effectuons les connexions de la carte de contrôle pinoo. Nous connectons notre module d'affichage LCD au port 10, notre module buzzer au port numéro 2 et notre servomoteur au port numéro 1. C'est ainsi que nous terminons notre partie design.
Ajout de l'extension Pinoo :
Dans l'onglet Extensions, cliquez sur "Gérer les extensions". Dans la fenêtre qui s'ouvre, on écrit "Pinoo" dans le moteur de recherche et il suffit de dire télécharger au résultat. Installé sur notre ordinateur.
Connexion de la carte de contrôle Pinoo à l'ordinateur :
Dans Mblock 3, nous cliquons sur l'onglet "Connecter" en haut à gauche. Dans la fenêtre qui s'ouvre, nous cliquons sur la section "Serial Port" et sélectionnons l'option "COM6" dans la page qui s'ouvre.
REMARQUE : Comme chaque ordinateur a des entrées de port différentes, les numéros à côté de COM peuvent changer.
Cliquez sur l'onglet Cartes. Dans la fenêtre qui s'ouvre, nous sélectionnons l'option de carte "Arduino Nano" utilisée par la carte de contrôle pinoo.
Cliquez sur l'onglet Extensions. Dans la fenêtre qui s'ouvre, nous sélectionnons "Pinoo", l'extension de la carte de contrôle que nous utilisons.
Cliquez sur l'onglet Connexion. Cliquez sur "Mise à jour du firmware" dans la fenêtre qui s'ouvre.
Partie codage :
Tout d'abord, nous plaçons notre code d'identification d'écran lcd sous le code 'Pinoo Program' pour vérifier si notre module d'écran lcd fonctionne. Ensuite, nous plaçons notre code 'Pinoo LCD Print' et disons le télécharger sur l'arduino. Une fois le téléchargement terminé, "Hello World!" On voit le texte. De cette façon, nous vérifions l'état de fonctionnement de notre écran LCD.
Nous vérifions notre module Buzzer en exécutant le code ci-dessous avec le code qui émet un son lorsque le drapeau vert est cliqué.
Pour conserver nos données temporelles, nous créons une variable à partir de la section Data&Block et appelons notre variable 'sure'.
Au début de nos codes, nous définissons notre variable de durée sur 0. Ensuite, nous présentons notre module d'affichage LCD. Ensuite, au début du programme, nous avons ajouté notre code d'écriture pour écrire le texte "Medicine Box" sur notre module d'écran LCD et changé la partie colonne en 3 pour qu'elle écrive au milieu de notre écran. Nous avons fait en sorte que cet article reste à l'écran pendant 5 secondes.
Ensuite, nous avons eu notre variable de durée incrémentée de 1 en continu.
Nous vérifions notre variable de durée à l'aide du bloc de condition if. Si notre variable de durée est égale à 10, nous supprimons les textes écrits sur notre module écran LCD. Ensuite, nous imprimons le texte 'Time.08:00' et donnons un avertissement pendant 1 seconde avec notre module buzzer et désactivons notre module buzzer. Après qu'il soit devenu inactif, nous avons attendu 1 seconde pour que les codes que nous avons créés fonctionnent correctement, et nous avons de nouveau nettoyé notre écran et attendu 1 seconde à nouveau. Ici, notre objectif pendant 1 seconde est de faire clignoter notre texte '08:00'. Nous continuons notre codage en ajoutant notre code pour écrire le texte que nous voulons flasher. Après avoir ajouté le code de notre texte '08:00', nous ajoutons notre code sonore de sonnerie car nous voulons qu'il émette à nouveau un avertissement sonore. En fait, nous ajoutons le même code que nous avons ajouté à notre bloc if ci-dessus car nous voulons qu'il se répète en bas.
'Prenez le médicament numéro 1'. Comme nous ne pouvons pas faire tenir le texte sur une seule ligne, nous imprimons le mot 'prenez-le' à l'écran avec la commande d'écrire sur la 2ème ligne. Toujours avec le module buzzer, on donne un avertissement sonore et on ajoute le code d'angle à notre servomoteur pour que le couvercle de la boite à médicaments soit à la 1ère place et on attend 5 secondes, on nettoie notre écran. Nous imprimons le texte 'Medicine Box' sur notre écran jusqu'à la prochaine heure de médecine.
(PAGE DE CODE COMPLET)
(PARTIE 1 ZOOMISÉE)
(VERSION ZOOMÉE PARTIE 2)
(PARTIE 3 ZOOMISÉE)
Nous ajoutons notre autre bloc if pour avertir à l'autre heure. Si notre variable de durée est égale à 20 (nous l'avons fait pour voir les valeurs de durée ici en peu de temps, différentes valeurs peuvent être saisies.) Nous avons ajouté notre code. 1. Il y a 3 différences par rapport à nos codes dans votre bloc. Tout d'abord, nous avons changé le texte 'Time.08:00' en 'Time.13:00'. Deuxièmement, nous avons remplacé le texte « prendre le médicament numéro 1 » par « prendre le médicament numéro 2 ». Troisièmement, nous avons changé l'angle de notre servomoteur à 100 degrés.
De la même façon, si notre variable de durée est égale à 30, on code le bloc condition pour la médecine du soir du jour. Il y a 4 différences cette fois avec les autres blocs de condition. Nous changeons les 3 changements de la même manière. Notre 4ème changement consiste à réinitialiser notre changeur d'heure car la journée est finie. De cette façon, nous avons terminé notre codage.
Faites un clic droit sur la commande "Programme Pinoo" et sélectionnez l'option "Installer sur Arduino" dans la fenêtre qui s'ouvre.
Sur la page qui s'ouvre, nous cliquons sur le bouton "Télécharger sur Arduino", qui est sélectionné en rouge. Nos codes sont téléchargés sur notre carte de contrôle pinoo. Après l'apparition du message "Installation terminée", cliquez sur le bouton "Fermer". Une fois l'installation terminée, le support de batterie est inséré et le projet est exécuté.
Statut de travail du projet :
Avec l'application que nous avons faite, nous avons créé un système qui nous avertira de prendre les médicaments nécessaires le moment venu, et qui peut retourner dans ce compartiment pour n'importe quel médicament à prendre.











.jpg)