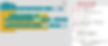Cold storage
Purpose of the Project: To make a system that warns when the temperature in the environment increases by using the Pinoo Control Card temperature-humidity sensor and buzzer module.
Duration: 2 lessons
Age group: 7 years and older
Pinoo Set: Maker set and full set.
Achievements:
Learns to code Pinoo control board.
Learns to use temperature sensor.
Learns to use the buzzer module.
Develops algorithmic skills.
Coding skills develop.
Materials to be used: Mblock 3 program, pinoo control card, temperature-humidity sensor, buzzer module, connection cables.
Materials Required for Design: Decota, utility knife, ornamental material, glue gun and silicone.
Project Construction:
For our project, we first prepare the decota material.
We combine the decota pieces to give the appearance of a cold storage room with its shelves.
Then we draw a door on the front of our cold storage with the help of a pencil.
We place our buzzer module and temperature-humidity sensor as in the picture.
We place our ornaments on the shelves to give them the appearance of fruit and vegetables. We attach our temperature-humidity sensor to the 1st Door and our buzzer module to the 2nd Door and we have completed the design part of our project.
Adding Pinoo extension:
From the Extensions tab, click "Manage Extensions".
In the window that opens, we write “Pinoo” in the search engine and it is enough to say download to the result.
Installed on our computer.
Connecting the Pinoo control board to the computer:
In Mblock 3, we click on the "Connect" tab in the upper left.
In the window that opens, we click on the "Serial Port" section and select the "COM4" option from the page that opens.
NOTE: As each computer has different port entries, the numbers next to COM may change.
Click on the Cards tab.
From the window that opens, we select the "Arduino Nano" card option used by the Pinoo control card.
Click on the Extensions tab.
In the window that opens, we select "Pinoo", the extension of the control card we use.
Click on the Connect tab.
Click "Firmware Update" from the window that opens.
Coding part:
First, we place our temperature-humidity sensor identification code under the 'Pinoo Program' code to check whether our temperature-humidity sensor is working. Then we print our temperature-humidity sensor values to the serial port and upload them to the arduino. Then we change the 'recv encode mode' option to 'har state' at the bottom right of our mblock program. In this way, we see our temperature-humidity sensor values on the serial port. After uploading our codes to Arduino, let's not forget to connect it again from the program connection section.
We check our Buzzer module by running the code below with the code that makes a sound when the green flag is clicked.
We cannot operate our temperature-humidity sensor under the code when the green flag is clicked. That's why we introduce our temperature-humidity sensor to our program with our code under the Pinoo Program code.
Then, if the value of our temperature-humidity sensor, that is, the temperature in the environment is greater than 30 degrees, our buzzer module will give a warning. If the temperature value is lower than 30 degrees, we deactivate our buzzer module. This is how we complete our code.
Right-click on the “Pinoo Program” command and select the “Install to Arduino” option in the window that opens.
On the page that opens, we click on the "Upload to Arduino" button, which is selected in red.
Our codes are uploaded to our Pinoo control card.
After the “Installation Finished” message comes, click the “Close” button. After the installation is finished, the battery holder is inserted and the project is run.
Working Status of the Project:
If the value of our temperature-humidity sensor is more than 30 degrees, we will receive an audible warning, otherwise our buzzer module will become passive. In this way, we will constantly control the temperature in the cold storage.
ARDUINO IDE CODES:
#include <dht11.h> // We included the dht11 library in our codes.
int dhtPin=2; // We specified that our temperature-humidity sensor is connected to pin 2.
dht11 temperaturesensor; // We created a DHT11 object named temperaturesensor.
int buzzerpin = 3; // We have specified which pin of our buzzer module is connected.
void setup()
{
pinMode(buzzerpin,OUTPUT);//We defined it as the output unit of our buzzer module.
}
void loop() {
float sicaklik = sicakliksensor.read(dhtPin);//We transferred the value we got from our temperature-humidity sensor to the variable we created called temp.
if(temp>30) // If the temperature value is greater than 30 degrees, we created the condition.
{ digitalWrite(buzzerpin, HIGH);//We have activated our buzzer module. }
else//If the condition we created above is not met, we have created the condition.
{ digitalWrite(buzzerpin, LOW);//We have disabled our buzzer module. }
}










.jpg)