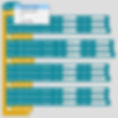Semaforo
Scopo del progetto: Realizzare un impianto semaforico utilizzando la Pinoo Control Card e il modulo led verde, giallo e rosso.
Durata: 2 lezioni
Fascia di età: 7 anni e più
Set Pinoo: Set base, set invenzione, set maker e set completo.
Risultati:
Impara a codificare la scheda di controllo Pinoo.
Impara a usare il modulo led.
Sviluppa abilità algoritmiche.
Le abilità di codifica si sviluppano.
Materiali da utilizzare: Programma Mblock 3, scheda di controllo pinoo, modulo led rosso, giallo e verde, cavi di collegamento.
Materiali necessari per la progettazione: Cartone nero, nastro isolante bianco, linguetta, cartone nero, forbici, pistola per colla e colla.
Costruzione del progetto:
Per il nostro progetto, iniziamo prima con la vista stradale sul nostro cartone nero. Realizziamo il percorso stradale e pedonale con l'aiuto del nastro bianco.
Tagliamo e appiattiamo la parte inferiore della nostra linguetta. Quindi portiamo il pezzetto che abbiamo tagliato in una forma rettangolare. Dopo aver fissato la nostra linguetta, fissiamo il piccolo pezzo come in foto per sostenerlo.
Ripariamo i nostri LED sotto forma di rosso, giallo e verde con l'aiuto di una pistola in silicone e abbiamo terminato la nostra parte di design. Facciamo attenzione a quali porte mettiamo i nostri led sulla scheda di controllo pinoo. (1. Porta: Led rosso, 2. Porta: Led giallo, 3. Porta: Led verde)
Aggiunta dell'estensione Pinoo:
Dalla scheda Estensioni, fai clic su "Gestisci estensioni". Nella finestra che si apre, scriviamo “Pinoo” nel motore di ricerca e basta dire download al risultato. Installato sul nostro computer.
Collegamento della scheda di controllo Pinoo al computer:
In Mblock 3, facciamo clic sulla scheda "Connetti" in alto a sinistra. Nella finestra che si apre, clicchiamo sulla sezione "Porta seriale" e selezioniamo l'opzione "COM6" dalla pagina che si apre.
NOTA: poiché ogni computer ha voci di porta diverse, i numeri accanto a COM potrebbero cambiare.
Fare clic sulla scheda Carte. Dalla finestra che si apre, selezioniamo l'opzione della scheda "Arduino Nano" utilizzata dalla scheda di controllo Pinoo.
Fare clic sulla scheda Estensioni. Nella finestra che si apre, selezioniamo "Pinoo", l'estensione della scheda di controllo che utilizziamo.
Fare clic sulla scheda Connetti. Fai clic su "Aggiornamento firmware" dalla finestra che si apre.
Parte di codifica:
Per controllare il nostro modulo LED, lo facciamo lampeggiare con il codice 'Cambia lo stato del LED' sotto il codice 'tasto premuto'.
Il nostro codice, che sarà ripetuto continuamente sotto il codice 'Green Flag', è di accendere prima il nostro led rosso per 5 secondi e contemporaneamente spegnere i nostri led giallo e verde. Allo stesso modo, abbiamo acceso il nostro LED giallo per 1 secondo e il nostro LED verde acceso per 5 secondi, quindi il nostro LED giallo acceso per 1 secondo, facendolo ripetere continuamente.
Fare clic con il tasto destro del mouse sul comando "Programma Pinoo". Nella finestra che si apre, selezioniamo l'opzione "Carica su Arduino".
Nella pagina che si apre, clicchiamo sul pulsante "Carica su Arduino", che è selezionato in rosso. I nostri codici vengono caricati sulla nostra scheda di controllo pinoo.
Dopo che viene visualizzato il messaggio "Installazione completata", fare clic sul pulsante "Chiudi". Al termine dell'installazione, viene inserito il portabatteria e il progetto viene eseguito.
Stato di funzionamento del progetto:
Lo stato di funzionamento del nostro progetto semaforico.









.jpg)