Livre des tunnels
Objectif du projet : capteur de lumière (LDR) utilisant la carte de contrôle Pinoo et module led Création d'un livre tunnel avec
Durée : 2 leçons
Tranche d' âge : 7 ans et plus
Ensemble Pinoo: ensemble de base, ensemble d'invention, ensemble de fabricant, ensemble complet
Réalisations:
Apprenez à coder la carte de contrôle Pinoo
Apprend à coder le capteur de lumière (LDR).
Le module LED apprend à coder.
Développe des compétences algorithmiques.
Les compétences en codage se développent.
Matériel à utiliser : programme Mblock 3, carte de contrôle Pinoo, capteur de lumière, module Led (2 pièces), câble de connexion
Matériel nécessaire à la conception : Carton de couleur, forex, papier A4, feutres, ciseaux, pistolet à colle, ruban adhésif blanc
Construction du projet :
Nous dessinons six rectangles de 21 x 13,5 cm sur le carton et les découpons.
Nous dessinons un cadre de 1 cm de large sur les rectangles que nous découpons.
Nous dessinons l'image/les formes que nous voulons dans la zone à l'intérieur du cadre.
Nous peignons l'image/les formes que nous dessinons.
Nous avons découpé les zones en dehors de la forme.
Nous avons découpé deux morceaux rectangulaires de 21 x 13,5 cm dans le carton.
On donne une forme en accordéon en pliant les rectangles les uns sur les autres à intervalles réguliers.
Nous collons toutes nos images une par une entre les deux formes en accordéon.
Nous créons une bande avec du ruban blanc sur les bords extérieurs de l'accordéon.
Nous coupons le papier A4 d'une largeur de 13,5 sans toucher la longueur et le collons au dos de notre dernière photo.
Nous avons coupé un rectangle de 21 x 13,5 et deux de 13,5 x 2 du Forex.
On fixe les petits rectangles avec un pistolet à colle pour former un mur. Nous ouvrons deux fenêtres à deux points aléatoires du grand rectangle.
Nous fixons les leds sur les appuis de fenêtre et insérons les câbles et les passons à travers la fenêtre.
Nous fixons le capteur de lumière (ldr) à la partie inférieure des leds. Nous attachons son câble et le passons à travers l'une des fenêtres.Cette conception sera notre mur led.
Dans la conception avec nos photos, nous collons notre mur led sur la partie excédentaire du papier A4 que nous avons collé sur la partie arrière. Ainsi, nous obtiendrons un système qui peut être ouvert et fermé.
Faisons nos connexions. Nous fixons la carte de contrôle Pinoo derrière le mur led. Nous connectons notre led rouge à l'entrée violette numéro 1, notre led verte à l'entrée violette numéro 2, et notre capteur de lumière à l'entrée rouge numéro 7 avec notre câble de connexion.
Nous avons terminé nos connexions, passons maintenant à la partie codage, nous allons utiliser pour cela l'application mblock-3. Connectons notre Pinoo Control Card à l'ordinateur à l'aide du câble de connexion et connectons-nous à l'application Mblock3. Présentons ensuite notre carte de contrôle Pinoo à l'ordinateur. Pour cela, nous cliquons d'abord sur l'option de port série dans l'onglet Connexion, puis nous sélectionnons COM3. (Le nombre peut différer selon l'ordinateur et le port.)
Après avoir établi la connexion du port série, choisissons la carte que nous utiliserons dans l'onglet cartes. Nous travaillons avec le modèle Nano d'Arduino.
Afin d'ajouter l'extension Pinoo à notre ordinateur, nous cliquons sur l'option Gérer les extensions dans l'onglet extensions. Dans la fenêtre qui s'ouvre, on écrit "Pinoo" dans le moteur de recherche et il suffit de dire télécharger au résultat. Installé sur notre ordinateur.
Nous arrivons à nouveau à l'onglet extensions et cliquons sur Pinoo. Nous allons écrire nos codes avec l'extension Pinoo.
Dans la partie codage ; Nous obtenons le code lorsque nous cliquons sur le drapeau vert dans le menu Événements pour démarrer l'application.
On va s'aider des variables pour connaître la valeur lue par le capteur de lumière. Dans l'onglet Data&Block, nous créons une variable appelée light.
Puisque nous voulons que tous les blocs de code que nous allons écrire s'exécutent en continu jusqu'à ce que nous l'arrêtions, nous obtenons le bloc de code à partir de l'onglet de contrôle. Nous devons spécifier que la variable de lumière que nous avons créée est égale à la valeur lue par le capteur de lumière. Depuis l'onglet Données et bloc, laissez la lumière être à 0, nous obtenons le bloc de code et depuis l'onglet Robots, nous plaçons le bloc de code lié au capteur de lumière dans la partie 0 (valeur).
***N'oubliez pas de changer le code PIN. Nous avons fait la connexion du capteur à l'entrée Pinoo7.
Nous cliquons sur le drapeau vert et dans le coin supérieur gauche nous pouvons observer les valeurs de la lumière. En laissant le capteur de lumière dans la lumière et l'obscurité avec votre main Observez les valeurs qu'il reçoit, prenez des notes.
Fixons la valeur de seuil que le capteur peut prendre à 200 pour le cas de la fermeture du livre (Vous pouvez modifier cette valeur de seuil à votre guise en fonction de votre projet) et créons les conditions nécessaires.Pour cela, on obtient d'abord le si- bloc if-otherwise depuis l'onglet Robots. Pour créer l'expression si la lumière est inférieure à 200, nous prenons le bloc inférieur à de l'onglet opérations et l'expression légère de l'onglet données et bloc et créons notre déclaration de condition.
Si la condition est remplie, c'est-à-dire si le livre est fermé, nous voulons que nos leds rouge et verte s'allument. Nous récupérons le bloc de code lié à la LED de l'onglet Robots et changeons la broche : Pinoo1. Afin d'allumer la LED verte que nous avons connectée à l'entrée Pinoo2, nous reprenons notre bloc de code de l'onglet Robots et le mettons à jour en tant que broche : Pinoo2. Si la couverture du livre est ouverte, c'est-à-dire si le capteur de lumière est brillant, nous utiliserons la partie de notre condition/bloc condition si ce n'est pas le cas. Dans cette section, nos deux LED ne doivent pas s'allumer. Tout d'abord, nous obtenons le bloc de code lié à la Led de l'onglet Robots pour la led rouge et la broche : (Pinoo1) et nous changeons la partie LED en LOW. Afin de s'assurer que la led verte que nous avons connectée à l'entrée Pinoo2 ne s'allume pas, nous reprenons notre bloc de code dans l'onglet Robots et mettons à jour la broche comme Pinoo2 et la partie LED comme LOW.
Après avoir rempli nos codes, nous vérifions le fonctionnement de notre projet en cliquant sur le drapeau vert. Nous créons un environnement sombre pour le capteur en fermant le livre, nos leds rouge et verte doivent être allumées à ce stade. Ensuite, nous ouvrons la couverture du livre, nos LED doivent être éteintes.
S'il n'y a pas de problème dans le fonctionnement de notre projet, nous devons charger les codes que nous avons écrits dans notre carte afin de la faire fonctionner avec une alimentation indépendante de l'ordinateur. Pour cela, nous obtenons le code du programme Pinoo dans le menu Robots en lançant le code de clic du drapeau vert que nous avons utilisé au début.
Faites un clic droit sur le code et cliquez sur télécharger sur arduino (nous travaillons avec arduino comme carte). Une fois l'installation terminée, nous fermons la fenêtre.
S'il n'y a pas de problème, nous débrancherons notre câble d'alimentation de l'ordinateur. Nous alimentons notre tableau de commande Pinoo à l'aide d'une pile 9v et d'un capuchon de pile. Nous plaçons également le bouton marche-arrêt, qui se trouve juste à côté de l'entrée de la batterie, en position marche.
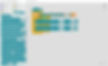

























.jpg)









