Libro del tunnel
Scopo del progetto: sensore di luce (LDR) che utilizza la scheda di controllo Pinoo e modulo led Creazione di un libro tunnel con
Durata: 2 lezioni
Fascia d'età: 7 anni e oltre
Set Pinoo: set di base, set di invenzione, set per creatori, set completo
Risultati:
Impara a codificare la scheda di controllo Pinoo
Impara a codificare il sensore di luce (LDR).
Il modulo LED impara a codificare.
Sviluppa abilità algoritmiche.
Le abilità di codifica si sviluppano.
Materiali da utilizzare: programma Mblock 3, scheda di controllo Pinoo, sensore di luce, modulo Led (2 pezzi), cavo di collegamento
Materiali necessari per la progettazione: cartone colorato, forex, carta A4, pennarelli, forbici, pistola per colla, nastro adesivo bianco
Costruzione del progetto:
Disegniamo sei rettangoli di 21 x 13,5 cm sul cartone e li tagliamo.
Disegniamo una cornice larga 1 cm sui rettangoli che tagliamo.
Disegniamo l'immagine/forme che vogliamo nell'area all'interno della cornice.
Dipingiamo l'immagine/forme che disegniamo.
Ritagliamo le aree al di fuori della forma.
Tagliamo dal cartone due pezzi rettangolari di 21 x 13,5 cm.
Diamo una forma a fisarmonica piegando i rettangoli uno sopra l'altro a intervalli regolari.
Incolliamo tutte le nostre immagini una per una tra le due forme a fisarmonica.
Creiamo una striscia con del nastro bianco sui bordi esterni della fisarmonica.
Tagliamo la carta A4 con una larghezza di 13,5 senza toccare la lunghezza e la incolliamo sul retro della nostra ultima foto.
Tagliamo uno 21 x 13,5 e due 13,5 x 2 rettangoli da Forex.
Fissiamo i piccoli rettangoli con una pistola per colla per formare un muro. Apriamo due finestre in due punti casuali del rettangolo grande.
Fissiamo i led sui davanzali, inseriamo i cavi e li facciamo passare attraverso la finestra.
Fissiamo il sensore di luce (ldr) nella parte inferiore dei led. Attacchiamo il suo cavo e lo facciamo passare attraverso una delle finestre: questo design sarà il nostro led wall.
Nel disegno con le nostre immagini, incolliamo il nostro led wall sulla parte in eccesso del foglio A4 che abbiamo incollato sul retro. In questo modo otterremo un sistema che può essere aperto e chiuso.
Facciamo i nostri collegamenti Fissiamo la scheda di controllo Pinoo dietro il led wall Colleghiamo il nostro led rosso all'ingresso viola numero 1, il nostro led verde all'ingresso viola numero 2 e il nostro sensore di luce all'ingresso rosso numero 7 con il nostro cavo di collegamento.
Abbiamo completato i nostri collegamenti, ora passiamo alla parte di codifica, per questo utilizzeremo l'applicazione mblock-3. Colleghiamo la nostra Pinoo Control Card al computer con l'aiuto del cavo di connessione ed accediamo all'applicazione Mblock3. Quindi introduciamo la nostra Pinoo Control Card al computer. Per questo, prima facciamo clic sull'opzione della porta seriale nella scheda Connetti, quindi selezioniamo COM3 (il numero può variare a seconda del computer e della porta).
Dopo aver effettuato la connessione alla porta seriale, scegliamo la scheda che utilizzeremo dalla scheda schede. Stiamo lavorando con il modello Nano di Arduino.
Per aggiungere l'estensione Pinoo al nostro computer, facciamo clic sull'opzione Gestisci estensioni dalla scheda estensioni. Nella finestra che si apre, scriviamo “Pinoo” nel motore di ricerca e basta dire download al risultato. Installato sul nostro computer.
Arriviamo di nuovo alla scheda delle estensioni e facciamo clic su Pinoo. Scriveremo i nostri codici con l'estensione Pinoo.
Nella parte di codifica; Otteniamo il codice quando facciamo clic sulla bandiera verde dal menu Eventi per avviare l'applicazione.
Otterremo aiuto dalle variabili per apprendere il valore letto dal sensore di luce. Nella scheda Data&Block creiamo una variabile chiamata luce.
Poiché vogliamo che tutti i blocchi di codice che scriveremo vengano eseguiti continuamente fino a quando non lo fermiamo, otteniamo il blocco di codice dalla scheda di controllo. Precisiamo che la variabile luce che abbiamo creato è uguale al valore letto dal sensore di Luce.Dal tab Data &Block, lasciamo che la luce sia 0, otteniamo il blocco di codice e dal tab Robots posizioniamo il blocco di codice relativo al sensore di luce nella parte 0 (valore).
***Non dimenticare di cambiare il codice PIN. Abbiamo effettuato la connessione del sensore all'ingresso Pinoo7.
Clicchiamo sulla bandiera verde e nell'angolo in alto a sinistra possiamo osservare i valori della luce. Lasciando il sensore di luce al chiaro e al buio con la mano Osserva i valori che riceve, prendi appunti.
Impostiamo il valore di soglia che il sensore può assumere a 200 in caso di chiusura del libro (Puoi modificare questo valore di soglia a tuo piacimento in base al tuo progetto) e creiamo le condizioni necessarie. Per questo, otteniamo prima se- se-altrimenti blocca dalla scheda Robot. Per creare l'espressione se la luce è inferiore a 200, prendiamo il blocco inferiore dalla scheda delle operazioni e l'espressione leggera dalla scheda data&blocco e creiamo la nostra dichiarazione di condizione.
Se la condizione è soddisfatta, cioè se il libro è chiuso, vogliamo che i nostri led rosso e verde si accendano, prendiamo il blocco di codice relativo al LED dal tab Robot e cambiamo il pin: Pinoo1. Per far illuminare il LED verde che abbiamo collegato all'ingresso Pinoo2, riprendiamo il nostro blocco di codice dalla scheda Robot e lo aggiorniamo come pin: Pinoo2. Se la copertina del libro è aperta, cioè se il sensore di luce è luminoso, utilizzeremo la parte del nostro blocco condizione/condizione se non lo è. In questa sezione, entrambi i nostri LED non dovrebbero accendersi. Prima di tutto, otteniamo il blocco di codice relativo al Led dalla scheda Robot per il led rosso e il pin: (Pinoo1) e cambiamo la parte LED in BASSA. Per assicurarci che il led verde che abbiamo collegato all'ingresso Pinoo2 non si accenda, riprendiamo il nostro blocco di codice dalla scheda Robot e aggiorniamo il pin come Pinoo2 e la parte LED come LOW.
Dopo aver completato i nostri codici, controlliamo il funzionamento del nostro progetto cliccando sulla bandiera verde. Creiamo un ambiente buio per il sensore chiudendo il libro I nostri led rosso e verde dovrebbero essere accesi in questa fase. Quindi apriamo la copertina del libro, i nostri LED dovrebbero essere spenti.
Se non ci sono problemi nel funzionamento del nostro progetto, dobbiamo caricare i codici che abbiamo scritto sulla nostra scheda per farlo funzionare con un'alimentazione indipendente dal computer. Per questo, otteniamo il codice del programma Pinoo dal menu Robot lanciando il codice clic con la bandiera verde che abbiamo usato all'inizio.
Fare clic con il tasto destro del mouse sul codice e fare clic su Carica su arduino (stiamo lavorando con arduino come scheda). Al termine dell'installazione, chiudiamo la finestra.
Se non ci sono problemi, scolleghiamo il nostro cavo di alimentazione dal computer. Alimentiamo la nostra scheda di controllo Pinoo con l'aiuto della batteria da 9 V e del tappo della batteria. Portiamo anche il pulsante di accensione, che si trova proprio accanto all'ingresso della batteria, in posizione di accensione.
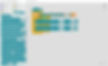

























.jpg)









